温馨提示:这篇文章已超过548天没有更新,请注意相关的内容是否还可用!
在工作中,我们常常需要向多个人发送相同的信息,比如请假条、会议通知等等。这时候,如果一个一个地复制粘贴、填写收件人、发送邮件,极大地浪费了我们的时间和精力。但是,如果你能熟练掌握邮件合并功能,那么这些繁琐的操作将变得轻而易举。
视频提示语一:如何在Outlook中使用邮件合并功能
Your browser does not support the video tag.
首先,我们来看看如何在Outlook中使用邮件合并功能。Outlook是微软公司推出的邮件管理软件,它的邮件合并功能可以帮助我们快速、方便地批量发送邮件。
具体操作如下:
步骤一:准备好邮件模板
在Outlook中,你需要先准备好邮件内容,可以创建一个新的邮件,红框处为你需要填写的收件人、主题等信息,而正文部分就是你需要多次发送的内容。在正文中,你需要设置好需要动态替换的字段,比如:收件人姓名、会议时间等等。
步骤二:选择收件人列表
接下来,你需要选择收件人列表。Outlook中可以使用Excel文件或者Access数据库作为邮件收件人列表,你只需要将收件人姓名、邮箱等信息保存在文件中,然后Outlook就可以自动将其读取并导入。
步骤三:编辑邮件合并字段
在邮件合并向导中,你可以选择将邮件合并的字段插入到你的邮件正文中。比如,你可以在发邮件时根据收件人的姓名、公司、职位等信息来动态替换邮件内容。这些邮件合并字段可以在合并邮件时自动替换为实际的收件人信息。
步骤四:预览并发送邮件
最后,你需要预览一下合并后的邮件内容,确认无误后选择发送即可。
视频提示语二:如何在Word中使用邮件合并功能
Your browser does not support the video tag.
除了在Outlook中使用邮件合并功能,我们还可以在Word中使用邮件合并功能。Word是微软公司推出的文字处理软件,邮件合并功能可以帮助我们更快捷地生成带有个性化信息的邮件和信函。
具体操作如下:
步骤一:设置信封或标签
首先,你需要在Word中新建一份信封或标签的文档,并设置好文档格式、文字大小和颜色等信息。
步骤二:导入收件人列表
接下来,你需要导入收件人列表。Word中可以使用Excel文件或者Access数据库作为邮件收件人列表,方法和Outlook中的一样。
步骤三:编辑邮件合并字段
在邮件合并向导中,你需要设置好需要动态替换的字段,比如:收件人姓名、地址等等。然后将相关字段和文档中的文字匹配,这样在合并邮件时,Word就会自动将相关字段替换为实际的收件人信息。
步骤四:预览并发送邮件或信函
最后,你需要预览一下合并后的邮件或信函内容,确认无误后选择发送。
总结
掌握邮件合并功能是办公效率提升的利器之一。无论是在Outlook还是Word中使用邮件合并功能,都可以帮助我们快速发送个性化的邮件和信函,省去了大量的时间和精力。
因此,如果你还不熟悉邮件合并功能,建议尽快掌握,这将极大地提高你的工作效率和生产力。
商务微信:GPTHHH(备明来意)
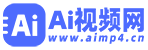
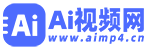
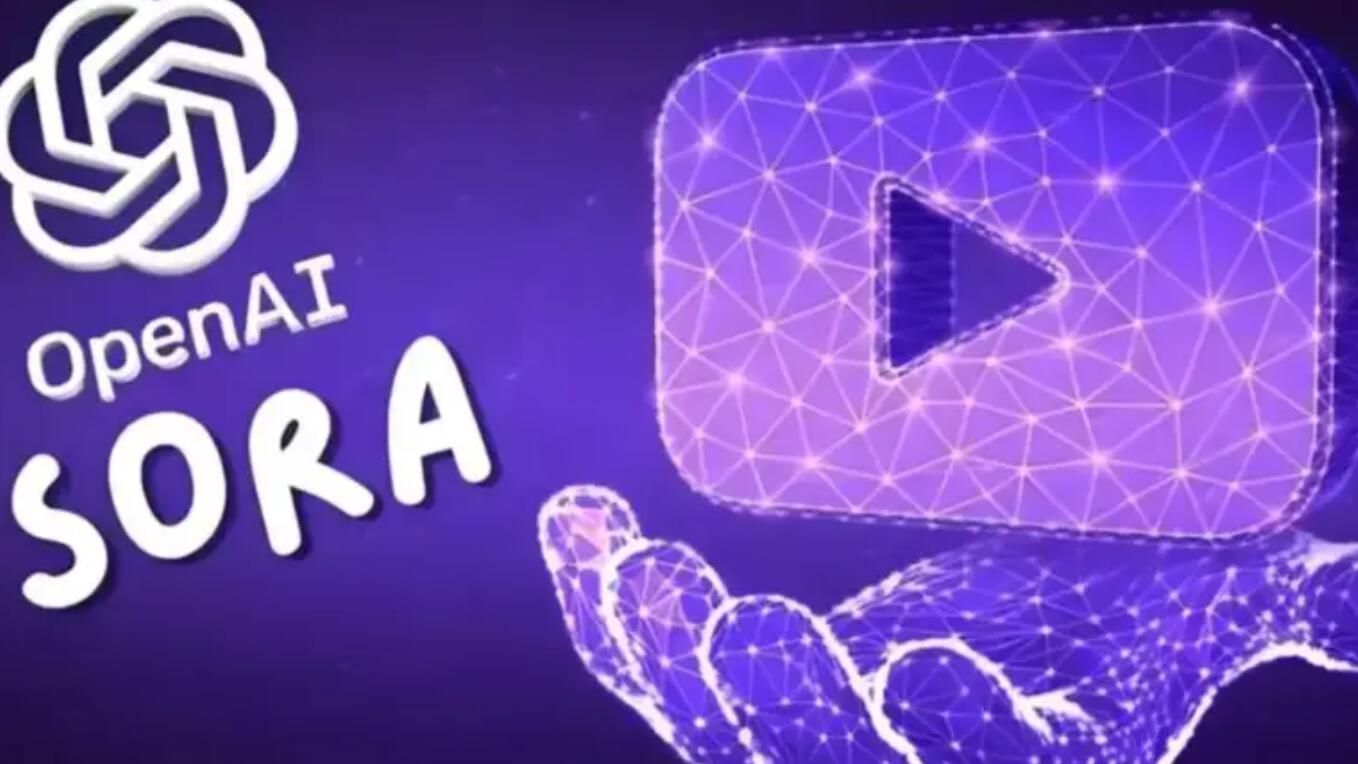




还没有评论,来说两句吧...